How to Cross Things Out in Google Docs
In this post you'll learn how to strikethrough text (like this) in Word, Google Docs, Excel and PowerPoint, which issame-same but different.
That's because while PowerPoint and Word both have the strikethrough command available in the Microsoft Ribbon, to strike out text in Google Docs and Excel you have to go through the file menus.
On top of that, regardless of which Microsoft Office program you are using, if you navigate through the Font dialog box (or Format Cells dialog box in Excel) you get a bunch of other useful text effect options (discussed for each of the programs below).
I'm using the latest version of Microsoft Office, the Microsoft 365 subscription (which I highly recommend), check it out here.
If you want to strikethrough text outside of the Microsoft Office suite (like inside a YouTube comment), you can check out the following post by Online Sensehere.
How to strikethrough text in Word
There are two ways you can strikethrough text in Microsoft Word.
Neither one is better or worse, it just depends on the number of features you want to get access too. The Font Dialog box method below gives you the most text formatting effects.
1. Use the strikethrough command in the Ribbon

To use the Ribbon in Word to create the strikethrough effect, simply:
- Select the text you want to cross out
- Navigate to theHometab
- Click theStrikethrough command
Note: If you are using this strikethrough effect as part of adding comments and recommendations to your Word documents, a better method is to use Word's built-in Comments command. To learn how to add comments in Word using this command, read our guide here.
2. Use the Font dialog box strikethrough command

The fastest way to open the Font dialog box in Microsoft Word is with the Ctrl + D keyboard shortcut.
If you don't want to memorize a new shortcut, you can alternatively open it from the Home tab.
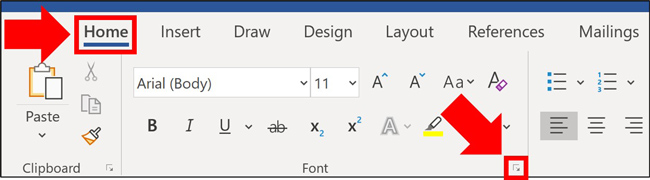
- Select the text you want to cross out
- Select the Home tab
- Click thedownward facing arrow in the Font group
- SelectStrikethrough(pictured below)
- ClickOK
As pictured below, you have a variety of additional text formatting options inside the Font dialog box. To see an example of these different text features, see the following section.
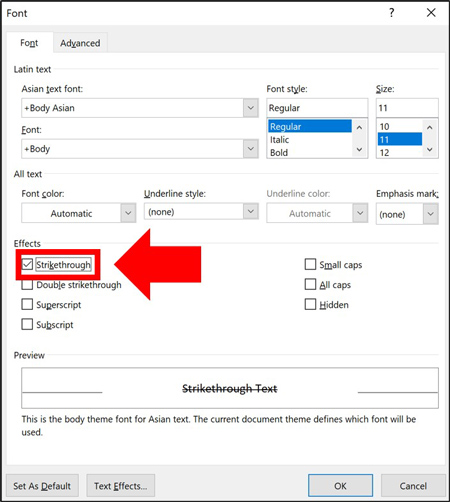
Checking the box creates the crossed out text effect for your selected text. To remove the text effect, simply open the Font dialog box again and unselect the check mark.
3. Text effect options in Word

The advantage of using the Font Dialog box is it gives you 7 other text effect options you can apply to your text (as you can see in the picture above).
- Strikethrough: Alt + K
- Double Strikethrough: Alt + L
- Superscript: Alt + P
- Subscript: Alt + B
- Small caps: Alt + M
- All caps:Alt + A
- Hidden: Alt + H
Note: To learn all of the strikethrough shortcuts for Word, Excel and PowerPoint, see our guide here.
How to Strikethrough in Google Docs
If you are using Google Docs instead of Microsoft Word, you can still strikethrough text in your documents.
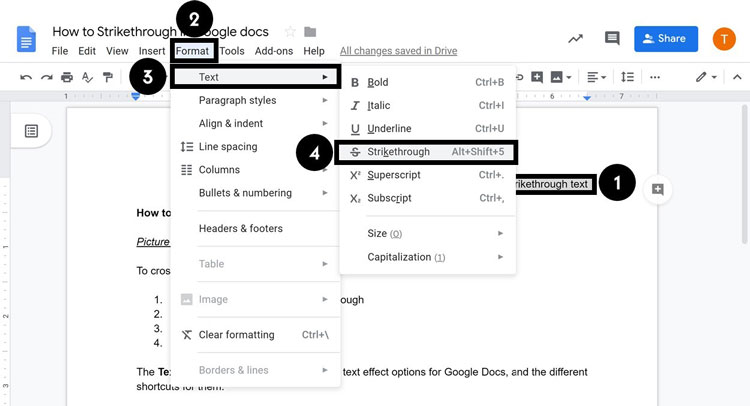
To cross out text in Google docs, simply:
- Select theTextyou want to strikethrough
- Open theFormattab
- Open theTextmenu
- SelectStrikethrough
Selecting the command, you should see the cross-out text effect below.
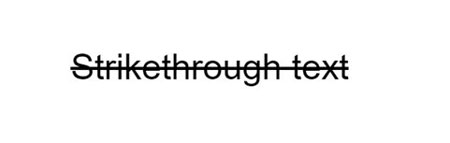
TheTextmenu is also where you will find the Bold, Italic, Underline, Superscript and Subscript text effects, and their keyboard shortcuts.
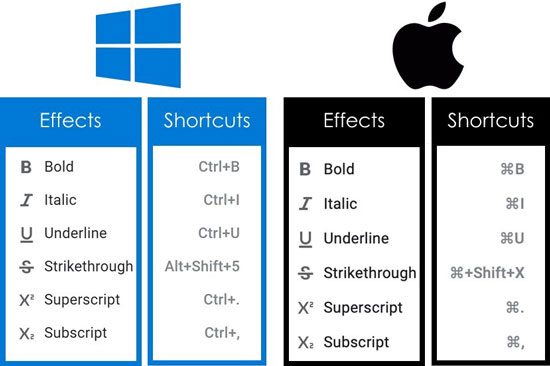
Note: You can also use your keyboard shortcuts to cross out text in Google docs. Each shortcut is different depending on the OS system you are using.

To use the Google Docs strikethrough shortcut on your PC, simply:
- Select yourText
- HitAlt + Shift + 5on your keyboard

To use the Google Docs strikethrough shortcut on your MAC , simply:
- Select yourText
- HitCmd + Shift + Xon your keyboard
How to Strikethrough text in Excel
There are 4 different ways you can strikeout text in Excel using the Format Cells dialog box as you can see below.
The reason that there are so many options in Excel is that you can leverage cell borders to create the diagonal cross-out text effect (described below). But first, let's start with the basics.
![]()
1. Strikethrough text in Excel
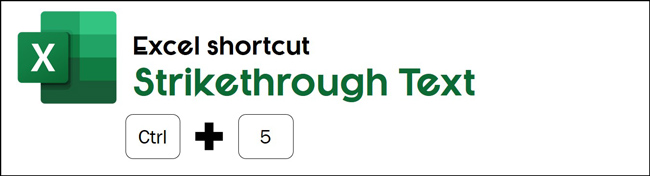
The fastest way to create the strikeout text effect in Excel is using theCtrl + 5 keyboard shortcut. Simply select your text (or the cell with your text in it) and hitCtrl + 5.
Hitting theCtrl + 5 shortcut once applies the text effect. HittingCtrl + 5 a second time removes the text effect.
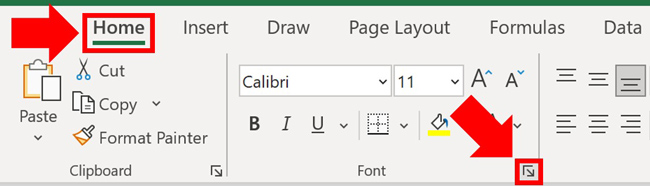
If you don't want to memorize the shortcut, you can also access the strikethrough command through the Format Cells dialog box.
- Select the cells you want to strikeout in your spreadsheet
- Select the Home tab
- Click the downward facing arrow in the Font group
- On the Font tab select Strikethrough ( see image below)
- ClickOK
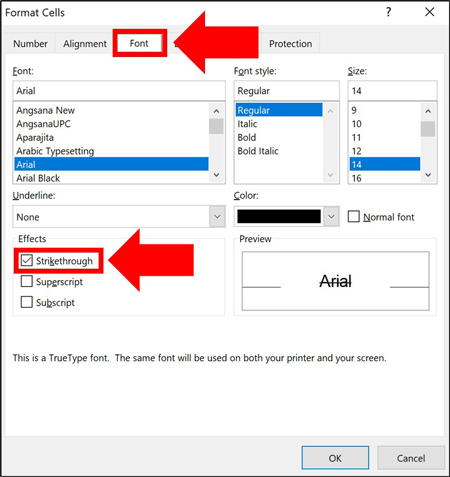
Just like any other program, applying the effect once will strike out your text. Applying the effect a second time removes the text effect.
Also note, the Format Cells dialog box is where you access the SUperscript and Subscript commands. To learn more about superscribing and subscription, read our guide here.
2. How to diagonally strikethrough text in Excel
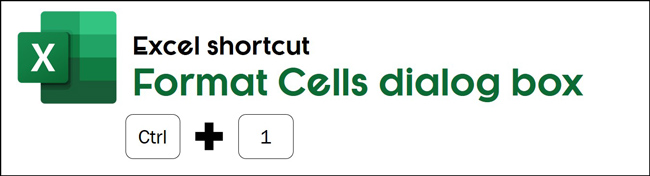
In this example, we are going to create a diagonal strikethrough and use the Format Cells keyboard shortcut.
- Select the cells you want to strikeout in your spreadsheet
- HitCtrl + 1to open theFormat Cells dialog box (or use the Ribbon command discussed above)
- Navigate to theBorder tab
- Add thediagonal lines (picture below )
- ClickOK
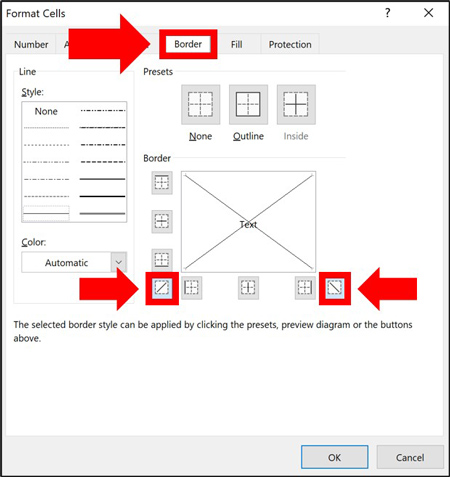
Applying a diagonal border once, applies the effect to your cell. Applying it a second time removes thediagonaleffect.
So if you later want to remove this diagonal crossed out effect, simply navigate back to the Format Cells dialog box (Ctrl + 1), navigate to the Border section of the dialog box and re-apply the diagonal cell borders to remove the.
3. Text effect options in Excel
Inside the Format Cells dialog box in Excel, there are 3 other text effects you can apply to your text (as pictured above):
- Strikethrough: Alt + K
- Superscript: Alt + E
- Subscript: Alt + B

How To Strikethrough Text In PowerPoint
There are two different ways to cross out text in PowerPoint.
You can either use the strikethrough command in the Ribbon or use the Font dialog box. Which method is best depends on how many text effect options you want to apply.
1. Use the strikethrough command in the Ribbon
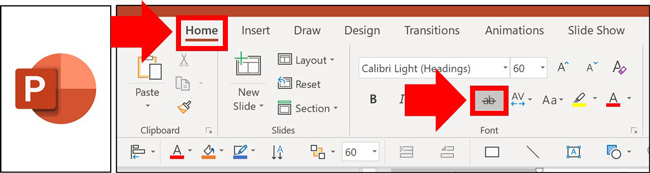
- Select the text you want to cross out in your slide
- Navigate to theHome tab
- Click theStrikethroughcommand
To later remove the crossed-out text effect, simply reapply the strikethrough command to your text or select your text and hit Ctrl + Spacebar on your keyboard to wipe out the text formatting.
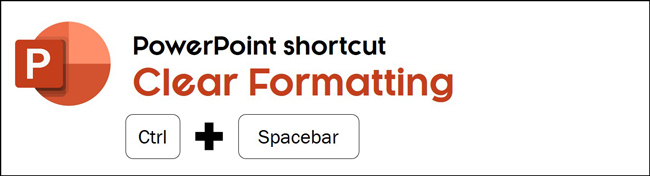
2. Use the strikethrough command in the Font dialog box
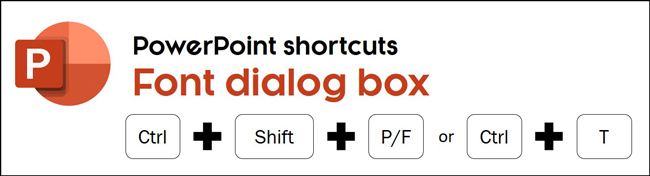
The fastest way to open the Font dialog box in PowerPoint is using one of the following three shortcuts (they all do the same thing)
- Ctrl + T
- Ctrl + Shift + P
- Ctrl + Shift + F
If any of the above shortcuts do not work for you, check out our guide here.
If you don't want to memorize one of the above keyboard shortcuts (which I highly recommend doing), you can also access the Font dialog box from your Ribbon as follows.

- Select the text you want to cross out
- Click thedownward-facing arrow in the inFontgroup
- Select Strikethrough (pictured below)
- ClickOK
If you want to apply the Double Strikethrough effect, you have to go through the Font dialog box in PowerPoint.
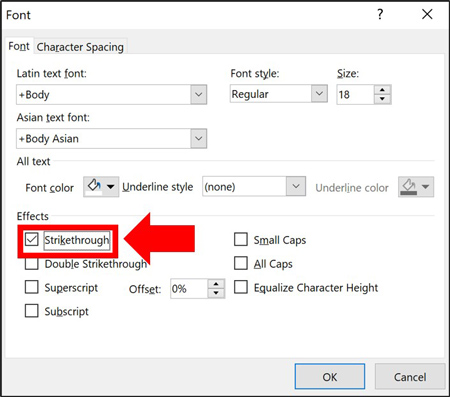
Using the Font dialog box you do not get a live preview of the effect. After selecting the effect(s) you want in the dialog box, click OK to see the effect applied to your text.
3. Text effect options in PowerPoint
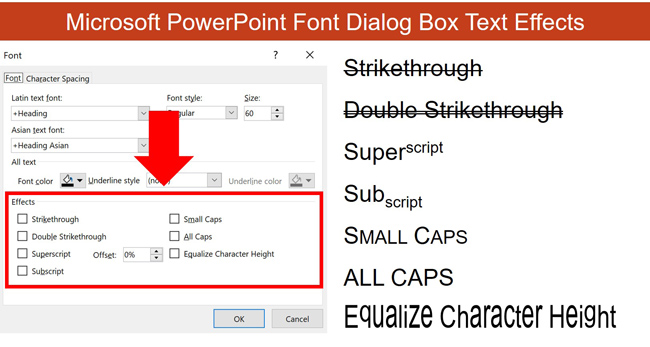
In addition to the strikethrough command, using the Font dialog box in PowerPoint gives you a total of 7 text effects you can apply to your text (as pictured below).
- Strikethrough:Alt + K
- Double Strikethrough: Alt + L
- Superscript: Alt + P
- Subscript: Alt + B
- Small Caps: Alt + M
- All Caps: Alt + A
- Equalize Character Height: Alt + Q
Conclusion
As you can see, there are a variety of different ways you can strikethrough text in the different Microsoft Office programs.
While these options are available to you in the Word and PowerPoint ribbons, the Font Dialog boxes give you the most text effect options to work with.
If you enjoyed this article, you can learn more about our online courses and presentation resources here.
What's Next?
Your PowerPoint Misery Ends Here!
Sign up now to see how 4 little-known secrets are turning peoples' PowerPoint headaches into high-fives… and saving them at least 40 hours each year.
You'll also get our newsletter with the best PPT tips on the web, which you can unsubscribe from with one click.
We collect and protect your information in accordance to our Privacy Policy
How to Cross Things Out in Google Docs
Source: https://nutsandboltsspeedtraining.com/powerpoint-tutorials/strikethrough-text/